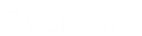- Contents
- Index
Reply to an Email Message
The tools available to you when replying to an ACD-routed email message depend on the format of the original email. The instructions in this topic apply to all email message replies. If the original ACD-routed email message is formatted using HTML, additional tools are available to you when composing your reply. For more information, see Reply to an HTML E-Mail Message.
An email reply interaction is associated with the original incoming email interaction in an Email Conversation. These associated interactions appear below the original interaction and are linked to it.
Some important things about this relationship include:
-
More than one email interaction can be associated with the original incoming email interaction.
-
You must disconnect the original incoming email interaction manually.
Tip: All of the associated outgoing email interactions must be disconnected, transferred or forwarded before you can disconnect the original incoming email interaction.
To reply to an email message:
-
In the Current Interaction view, click the Reply or Reply all button.
-
In the My Interactions view, expand the incoming email interaction. Select the new email interaction associated with the original email message.
Result: The email reply appears in the Current Interaction view.
Note: Responses to messages sent with an alternate "Reply-To" address are delivered to that address. If you selected Reply All, replies are delivered to the "Reply-To" address and all of the original recipients, but not to the sender’s original address.
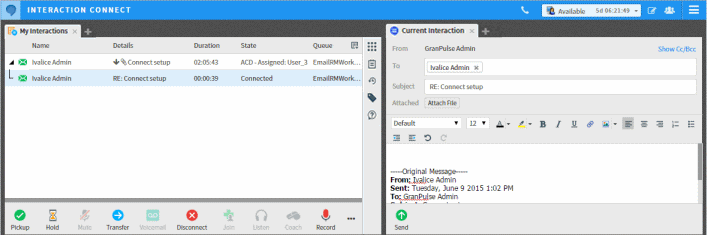
-
In the Current Interaction view, optionally, add addresses to the email reply by doing one of the following:
Tip: Click Show Cc/Bcc to display carbon copy or blind carbon copy address text boxes.
-
-
In an address text box, type the addresses of the email message recipients, separating each address with a semi-colon (;).
-
In an address text box, type all of part of the recipient’s name. Click the "Search for" prompt. Select a name from the list of matching names.
-
Note: This list contains matching email addresses that are configured on your Exchange server — typically, your company’s employee email addresses.
-
Optionally, do one of the following:
-
If you do not want to forward files attached to the original email message, in Attached, click the x next to any file name.
-
To attach a file to the forwarded email message, click Attach File.
-
-
In the reply area in the Current Interaction view, type your reply message.
Tip: Use Response Management to insert a stored response. For more information, see Use Response Management in an Email Message. If the original email interaction was formatted in HTML, you can also use any of the available tools to format your reply. For a description of these tools, see Reply to an HTML Email Message.
-
Optionally, assign an Account code in the My Interactions Account Codes sidebar.
Tip: For more information, see Assign Codes to an Interaction.
-
Optionally, add notes or comments in the My Interactions Interaction Notes sidebar.
Tip: For more information, see Add Notes to an Interaction.
-
Do one of the following:
-
To send this email to the addressed recipients, in the Current Interaction view, click Send.
-
Result: The forward email message is sent and its state changes to Disconnected in My Interactions.
-
-
To save this email message, in My Interactions, click Hold.
-
Result: The email message is not sent. You can pick up this interaction later, make any necessary changes or additions and then send it.
-
After you send the email message reply, select the original email interaction in My Interactions and click Disconnect.
Related Topics