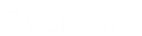- Contents
- Index
Customizing Queue Control Toolbars
Requirements: The Customize Client Security Right enables you change the buttons in a Queue Control toolbar. You also need specific rights to add and use buttons on the Queue Control toolbar. For more information, see Using the Queue Control Toolbar.
You can add, remove, or rearrange buttons on Queue Control toolbars.
The Queue Control toolbar appears on each queue management view (such as My Interactions). Button configuration is specific to each queue view; that is, you can have a different toolbar configuration on each queue view.
To customize a Queue Control toolbar:
-
Right-click anywhere in a Queue Control toolbar and click Customize Toolbar.
-
In the Customize Toolbar dialog box, do any of the following:
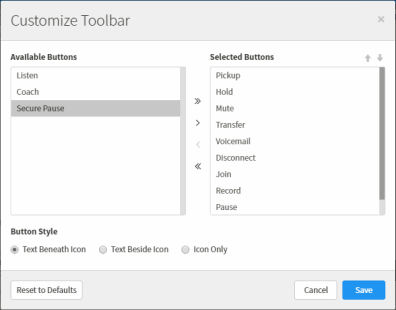
-
-
To add a button to the toolbar, from the Available Buttons list, select a button name and click >.
-
To add all the available buttons, click ».
-
To remove a button from the toolbar, from the Selected Buttons list, select a button name and click <.
-
To remove all buttons from the toolbar, click «.
-
To change the order of buttons on the toolbar, from the Selected Buttons list, select the button name and use the Up and Down arrows to move the button to the desired position on the toolbar.
-
In the Button Style section, make a selection that determines whether the buttons have labels and, if labeled, where the labels appear.
-
-
Do one of the following:
-
-
Click Save to save the new settings.
-
Click Cancel to discard any changes you made to the toolbar this time.
-
Click Reset to Defaults to return the toolbar to its default configuration.
-
Related Topics